
안녕하세요! 오늘은 직장인과 대학생 모두에게 필수 프로그램인 엑셀을 무료로 다운로드하는 방법에 대해 소개해드리려고 합니다. 특히, 학생 인증을 통해 마이크로소프트에서 제공하는 교육용 MS Office 365를 이용하는 방법을 중점적으로 다루겠습니다. 이 방법을 통해 엑셀뿐만 아니라 워드, 파워포인트, 원노트 등 다양한 프로그램을 무료로 사용할 수 있습니다. 현재 대학생이거나 졸업생이라면 꼭 이 방법을 따라 혜택을 누리시길 바랍니다.
엑셀 무료 다운로드 (MS Office 365 이용하기)
1. 홈페이지 접속
먼저 마이크로소프트 공식 홈페이지에 접속해야 합니다. 아래 링크를 클릭하면 바로 홈페이지로 이동할 수 있습니다.
Microsoft 바로가기
2. 웹메일 입력
홈페이지에 접속하면 학교 웹메일을 입력하는 화면이 나옵니다. 본인의 소속 학교 웹메일을 입력해주세요. 만약 웹메일이 기억나지 않는다면, 학교 홈페이지에 접속해 웹메일을 확인한 후 진행하시면 됩니다.
3. 신분 선택
웹메일 입력을 완료하면 학생과 교사 중 선택하는 화면이 나옵니다. 여기서 학생을 선택해주세요.
4. Office 365 앱 설치
웹메일 인증이 완료되면 우측 상단에 있는 Office 설치 버튼을 클릭하고 Office 365 앱을 다운로드합니다. 설치가 완료될 때까지 기다려주세요.
5. 로그인
설치가 완료되면 다시 학교 웹메일로 로그인합니다.
6. 라이선스 수락
마지막으로 라이선스 계약을 수락하면 모든 과정이 끝납니다.
7. 계정 확인
Office 프로그램에 들어가서 계정 상태를 확인하면 인증이 완료된 것을 볼 수 있습니다. 이렇게 하면 정품 인증 없이도 계속 프로그램을 사용할 수 있습니다.
오늘은 학생용 MS Office 365를 이용해 엑셀 무료 다운로드 방법에 대해 알아보았습니다. 저희 학교는 졸업생 신분으로도 사용 가능한데, 이 부분은 학교마다 다를 수 있으니 참고해주세요.
인증코드 받기
학생 계정을 생성하기 위해서는 인증코드를 받아야 합니다. 각 지역별 교육청 사이트에서 인증코드를 받을 수 있습니다. 아래 표를 참고하여 해당 교육청 사이트에 접속하세요.
| No. | 교육청 | 가입 센터 주소 |
|---|---|---|
| 1 | 서울시 교육청 | https://o365.sen.go.kr/ |
| 2 | 강원도 교육청 | - |
| 3 | 인천광역시 교육청 | https://o365.ice.go.kr/ |
| 4 | 충청북도 교육청 | https://cloud.cbe.go.kr/Pages/Default.aspx |
| 5 | 경기도 교육청 | https://cloud.goe.go.kr/ |
| 6 | 대전광역시 교육청 | https://www.dje365.kr/ |
| 7 | 충청남도 교육청 | https://o365.cne.go.kr/ |
| 8 | 경상북도 교육청 | https://365.gyo6.net/Pages/Default.aspx |
| 9 | 전라북도 교육청 | https://getsw.jbe.go.kr/ |
| 10 | 대구광역시 교육청 | https://o365.dge.go.kr/ |
| 11 | 광주광역시 교육청 | https://o365.gen.go.kr/ |
| 12 | 울산광역시 교육청 | https://o365.use.go.kr/ |
| 13 | 전라남도 교육청 | https://o365.jne.go.kr/ |
| 14 | 부산광역시 교육청 | https://o365.pen.go.kr/ |
| 15 | 제주 특별자치도 교육청 | https://o365.jje.go.kr/ |
| 16 | 경상남도 교육청 | https://sw-ms.gne.go.kr/ |
| 17 | 세종 특별자치시 교육청 | https://o365.sje.go.kr/ |
각 지역별 교육청 사이트를 방문해 인증코드를 받는 방법과 오피스 라이선스 관련 업무를 담당하는 파트너사 및 그 연락처를 확인하세요.
학생 계정 생성
인증코드를 받았다면 다음 과정을 따라 학생 계정을 생성하세요.
- 해당 교육청 웹사이트에서 회원가입 메뉴를 클릭합니다.
- 학생이 14세 미만인지 혹은 14세 이상인지 선택하고 다음을 클릭합니다.
- 휴대폰 번호를 입력 후 인증합니다.
- 파트너사로부터 받은 가입 인증 코드를 입력하고 다음을 클릭합니다.
- 소속 기관(학교 이름)을 입력하고 학생 이름과 입학 년도를 입력합니다.
- MS Office 365 로그인을 위한 계정 및 암호를 새로 생성합니다.MS Office 365 로그인 및 프로그램 설치
- 로 접속하여 로그인 버튼을 클릭합니다.
- 생성한 Office 365 로그인 계정과 암호를 입력합니다.
- 추가 인증이 필요할 경우, MS Authenticator 앱을 설치하고 추가 본인 인증을 진행합니다.
설치가 완료되면 PC에서 Excel, Word 등을 실행할 수 있습니다.
오늘은 MS Office 365를 학생 계정을 이용해 무료로 설치하는 방법에 대해 알아보았습니다. 조금이나마 도움이 되셨길 바라며, 다음 포스팅에서도 유용한 정보를 제공해드리겠습니다.
감사합니다!





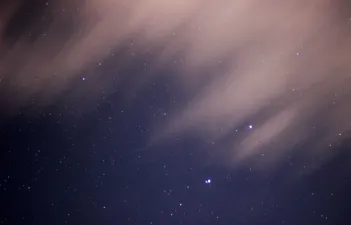







 01234567891011121314
01234567891011121314